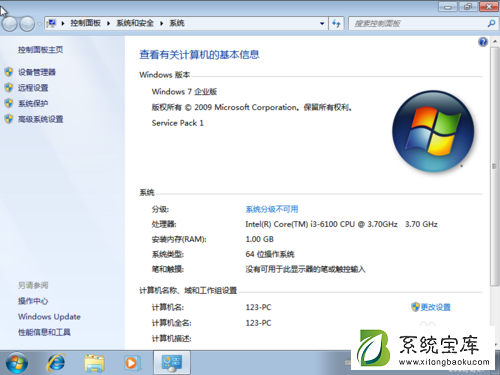时间:2019-12-26 09:14来源:系统宝库
我们要学会自己安装系统,当系统出现问题的时候自己就可以轻松的解决了。这不是很好吗?任何事情都是一样的道理。活着就要学习,人类区别于动物的本质区别就是灵魂!很多用户在网上下载了win7原版系统文件之后,却不知道怎么安装,其实安装的方法有很多,小编给大家介绍一种简单的Win7原版镜像系统的安装方法(硬盘方法),具体如下。
win7原版下载地址:http://www.xitongbaoku.com/win7jc/35661.html
1:win7原版镜像安装步骤如下,或使用“专注于win7”的纯净系统,使用解压工具把win7原版镜像文件解压到C盘之外的分区,比如D盘,然后选择点击setup.exe进行下一步
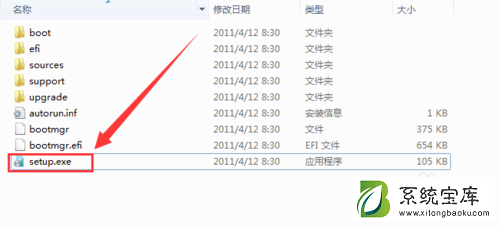
2:打开安装向导,点击“现在安装”

3:提示“安装程序正在启动”

4:选择“不获取最新安装更新”
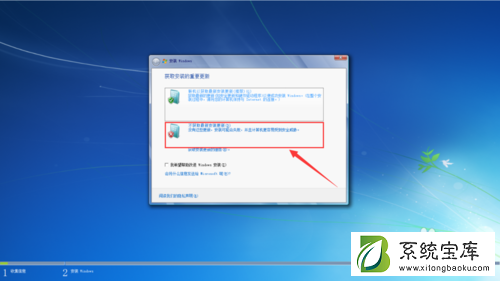
5:选择“我接受”,然后下一步
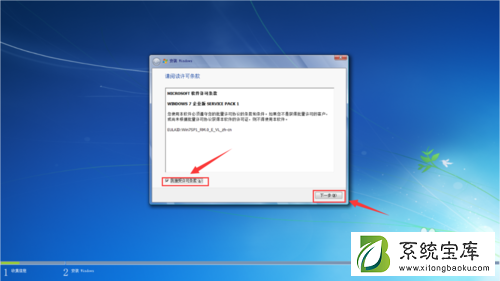
6:安装类型选择 “自定义(高级)”
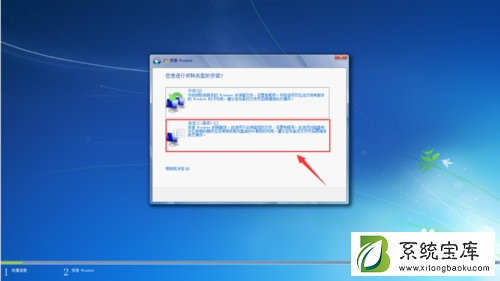
7:在弹出的安装盘符界面,点击“C盘”,然后点击“下一步”,PS:点击其他盘符将会把系统安装在其他盘(做双系统的可参考)

8:转到这个界面,开始执行win7原版镜像安装过程 , 期间计算机会自动重启多次,不需要人为的操作(可以先玩一会手机,看个视频什么的)
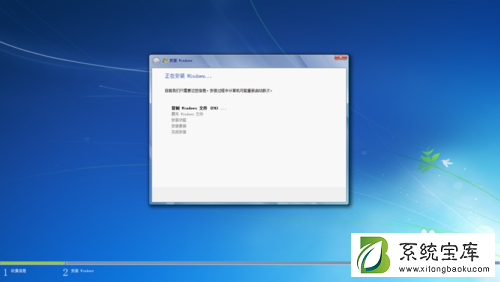
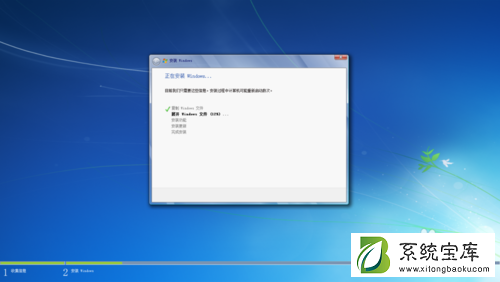
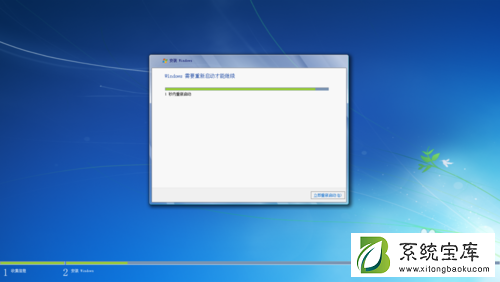

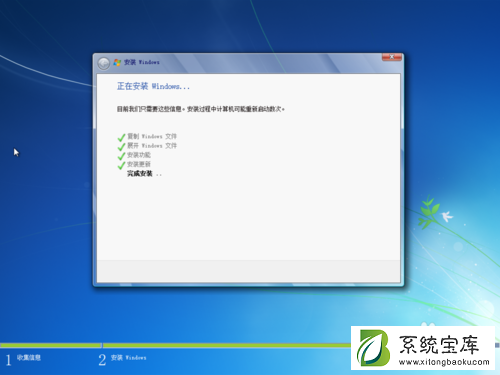


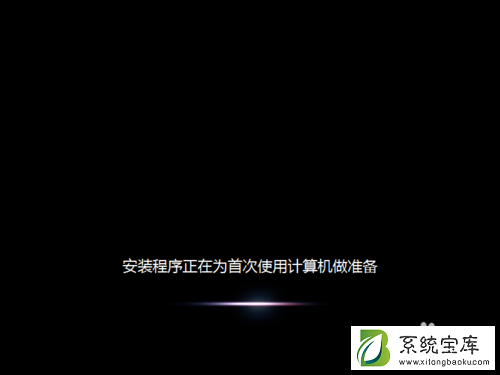
9:安装重启完成后,进入系统配置过程,只需要看清楚默认的设置没有错便下一步
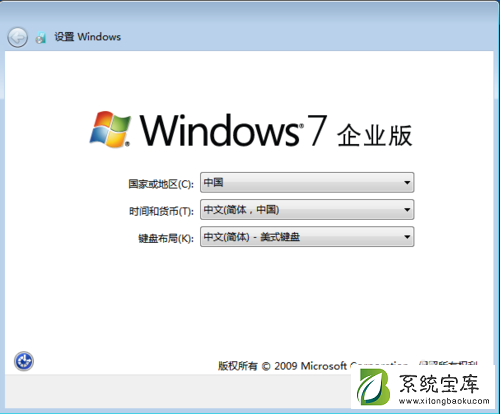
10:完成后进入设置界面,输入用户名和计算机名称,点击“下一步”
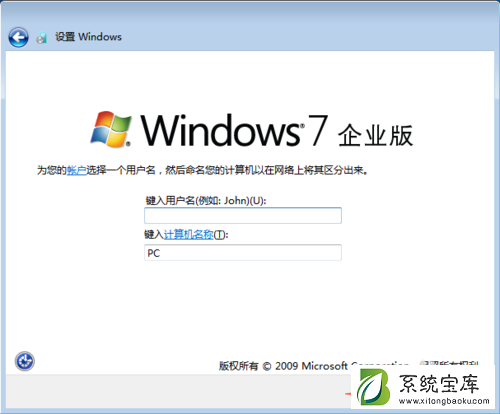
11:设置计算机登录密码(此项可不设置),点击“下一步”
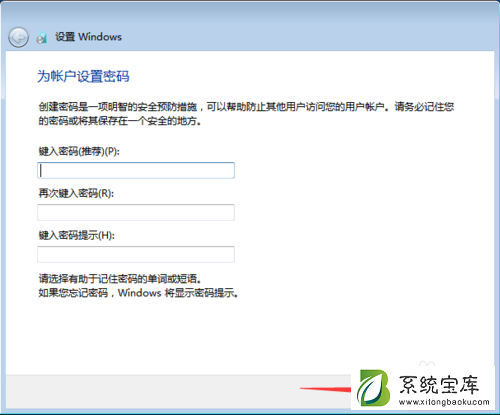
12:设置Windows,选择以后询问我(A)
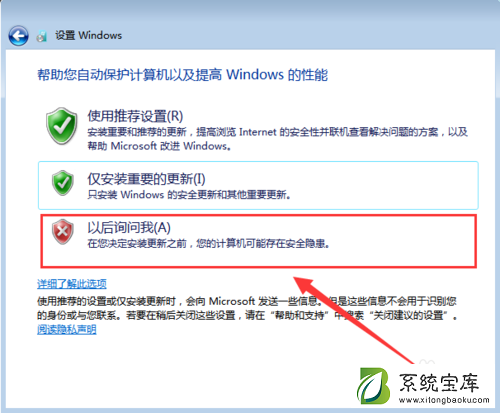
13:设置时间和日期(默认为当日北京时间),点击“下一步”
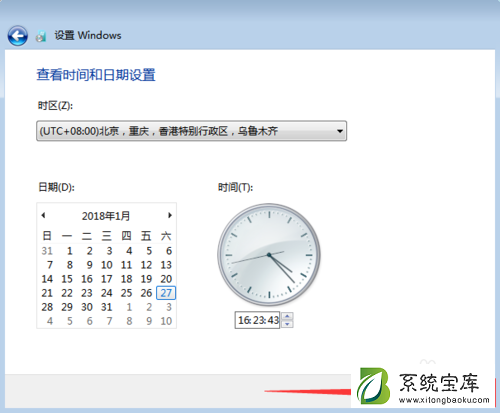
14:然后根据自行的需要来设置自己的网络
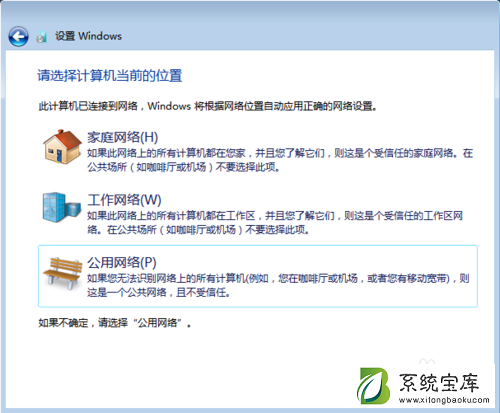
15:紧接着会提示“正在完成您的设置”→"欢迎"→“正在准备桌面”,稍等片刻后便会进入win7界面,然后你可以进行一些个性化设置。



16:进入系统之后, 桌面是空的! 我们可以把图标调出来。右键点击桌面 - 个性化 - 更改桌面图标! 然后在挑选出你要显示桌面的图标即可
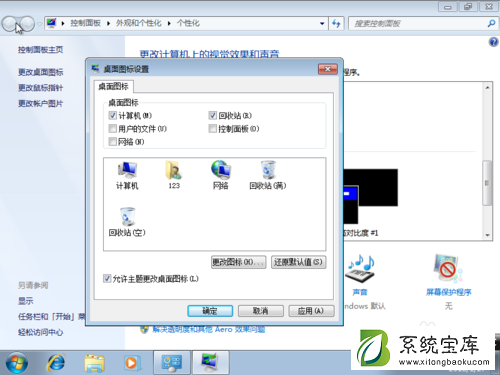
17:最后,右键“我的电脑”→“属性”查看电脑基本信息,需要进行手动的激活(激活请自行百度一下下)