时间:2019-12-26 09:13来源:系统宝库
苹果电脑默认安装的是Mac OS系统,OS最大的特点就是安全、简单,非常适合办公,但是不兼容部分游戏,所以Mac系统自带Bootcamp助理帮助用户安装Windows系统,比如win7系统,那么苹果电脑怎么安装win7双系统呢?下面跟大家介绍mac安装win7组成双系统方法。
苹果mac电脑,BootCamp助理
8G U盘,转移U盘所有文件
原版win7 64位系统iso镜像
保持网络连接
需要注意的是,新版本OS X只支持安装win8以上
1:在mac系统实用工具中找到并打开BootCamp助理。
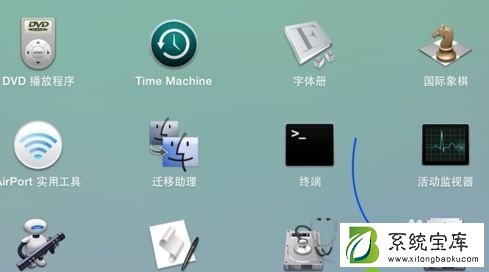
2:打开BootCamp助理窗口,点击继续。
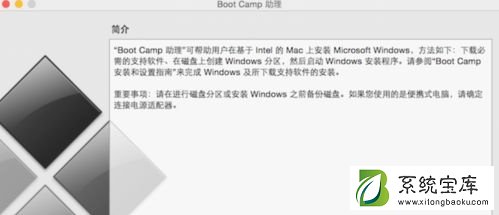
3:插入U盘,勾选创建Windows7或跟高版本的安装盘,从Apple下载最新的Windows支持软件,这个是必须勾选的,继续。
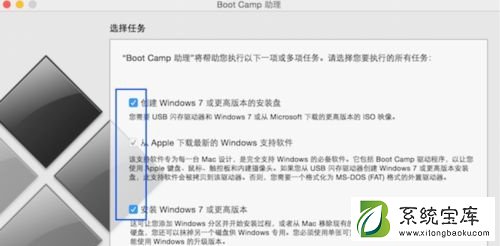
4:转到这个界面,点击“选取”。
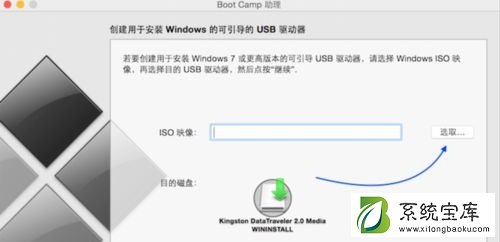
5:选择已经下载的Win7 64位iso镜像,打开。
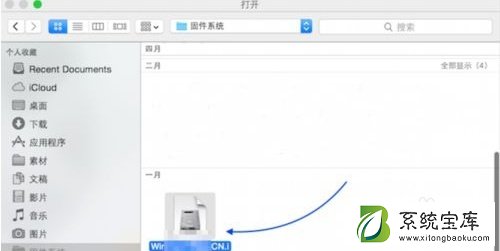
6:执行拷贝Windows文件和下载驱动。
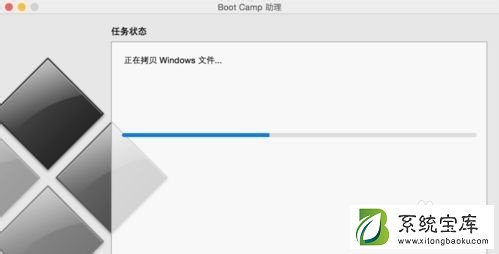
7:U盘制作好后,进入分区界面,可以选择均等分割,或移动中间的圆点,自行调整大小,必须30G以上,点击安装。
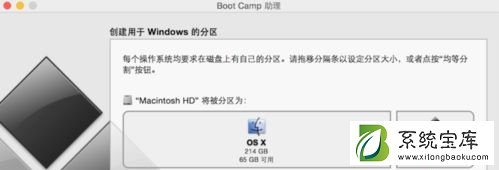
8:重启进入win7安装界面,根据提示操作。
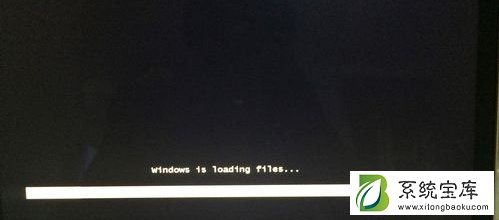
9:进入到Windows分区界面,点击“驱动器选项(高级)”。

10:选择分区4:BOOTCAMP分区,格式化。
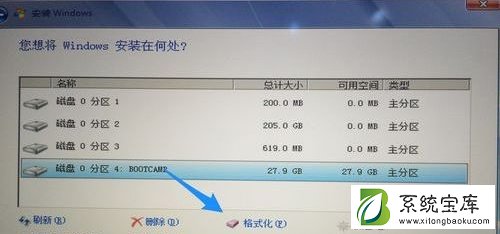
11:弹出警告对话框,直接确定。格式化之后,选择分区4,点击下一步安装。在这个界面,执行win7安装过程。
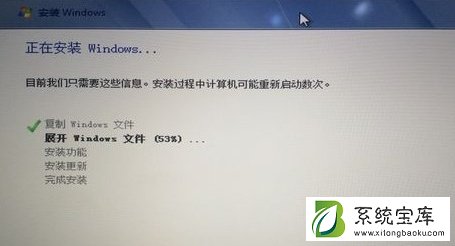
12:重启按Option选择Windows进入,进行系统配置,后续自己操作即可。
以上就是最新的mac安装win7双系统方法,如果不能安装win7,那么大家需安装win8以上版本系统或采用相关阅读的方法来安装。